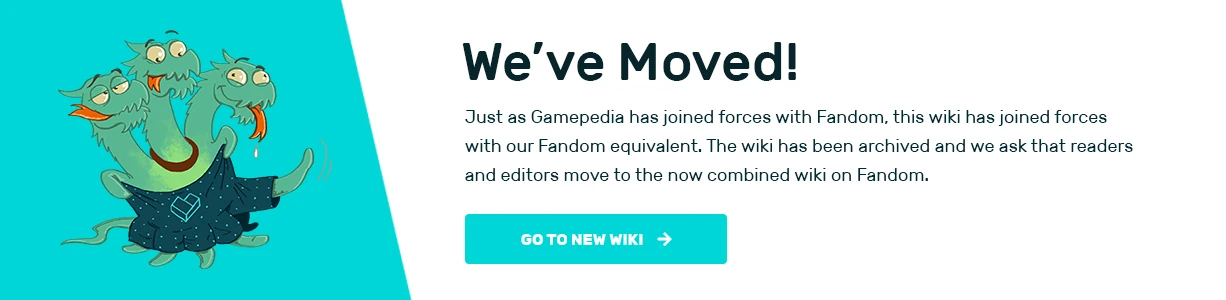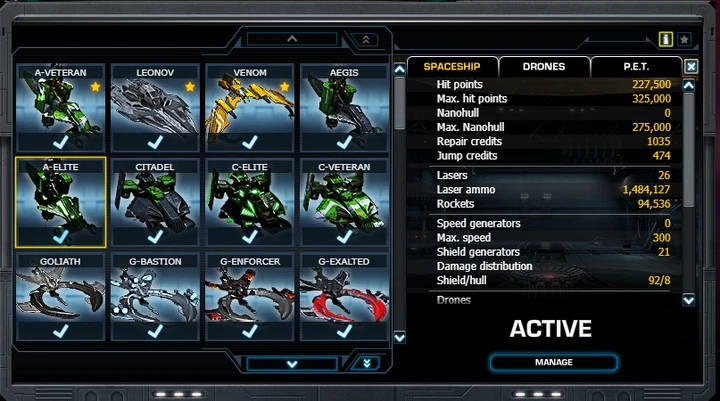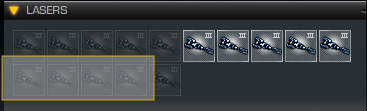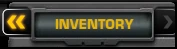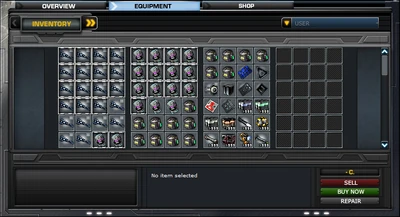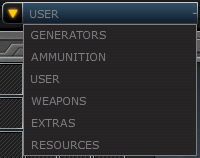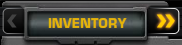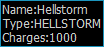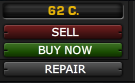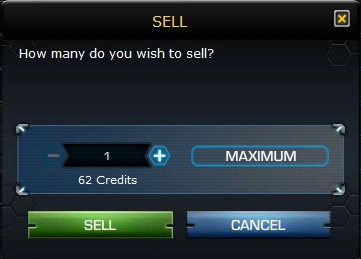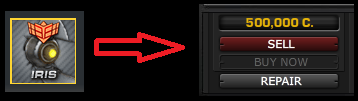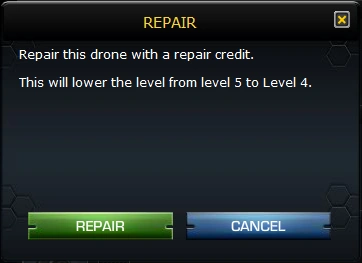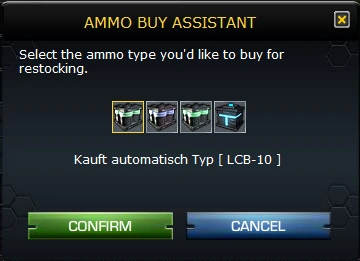Hangar Overview
The overview will give the basic overview of your ship, and drones. You can click on the different tabs at the top to see each item.
Hangar
The Hangar on the left shows all designs and ship options to choose from that you can fly.
Ship
The ship overview shows:
- Current hitpoints
- Maximum hitpoints
- Repair vouchers
- Lasers
- Laser ammo
- Rockets
- Speed generators
- Max speed
- Shield generators
- Damage distribution (shields/hull), and
- How many drones of each type (flax/iris)
- Booty Keys
Drones
The Drones Overview shows your drones type, level, damage and experience
Pet
The P.E.T. overview shows the basic information about the P.E.T:
- Name
- Fuel
- Level
- Experience Points
- Hit points
- Lasers
- Max speed
- Shield generators
- Damage distribution
Equipping
The top allows you to select between your current configuration, ship equipment, drone equipment, or pet equipment, or you can transfer the current configuration to a different ship design.
The left hand side shows an overhead view of your ship.
The middle shows your currently equipped items.
The right hand side shows all available equipment that you can use to equip your ship with.
Quick Select
The system works via drag and drop, so you can click an item then drag it to the position you wish it to be equipped. You can also drag multiple items and drop them into the appropriate area. Selected items will be grayed out. You can use the scroll bars to access other items further down the block.
When dragging it will show a small stack of items, and you can simply drop it into the inventory, or area that the equipment belongs. To access the different configurations you can use the toggle buttons at the top.
Inventory
The inventory holds all items that can be on your ship, including resources and ammo; to access it click the arrow on the left of the button.
This will bring up the full inventory on the default loading filter: “user”.
As previously stated, this full inventory shows all of your items, you can filter the items using the drop down menu on the top right to see items of different types.
To close this full view and go back to the equipment client with the quick inventory; you can click the close arrow.
You can also see how many of each item you have by hover the cursor over an item, you will get a small tool tip pop up with the type and number.
Icon States
There are three icons states in the inventory: equipped, selected and not selected.
Selling Items, Quick Buy and Repair
Selling items and quick buy can be done from the quick inventory or the full inventory. This is the method for the full inventory.
Once an item has been clicked on and is selected the details of the item will be displayed at the bottom of the inventory screen.
To sell an item once it is selected you can just click the sell button on the right hand side, it displays the sale price for you above the button.
Once you click sell a pop up will appear where you can select how many you wish to sell.
You can type in the number, use the + or – buttons, or click maximum to sell them all. You can then click the sell button make the sale, or cancel to go back to the inventory.
Clicking Buy Now will divert you to the shop where you can purchase more ammo as necessary.
The repair button can be used for drones when on the drone tab in the equipment client itself. Click the drone you wish to repair to select it, a selected drone will be outlined in yellow. Then you can click repair in the bottom left corner.
A pop up will appear and inform you how the drone will be repaired (via uridium or a repair credit) and inform you that the level will drop. You can then click repair to continue, or cancel to return to the equipment client.
The Auto Purchase CPUs for laser and rocket ammo can be toggled in the inventory’; if you click these CPUs then the repair button will change to Use.
If you click this button then you will get a pop up asking which ammo type you would like the extra to work with. You must then confirm that you wish to make this selection; or cancel to go back to the inventory.